Trong Digiatal Painting, Layers là một công cụ mạnh mẽ.
Nhờ có sức mạnh của các layers, chúng ta có thể sắp xếp và sửa chữa mọi thứ ta vẽ.
Điều này cho phép chúng ta có những “rủi ro sáng tạo” và thử nghiệm những điều mới mẻ mà không lo nguy cơ hủy hoại mọi thức mà ta đã bỏ ra hàng giờ đồng hồ.
Chúng tôi đã lựa chọn 50 mẹo, thủ thuật và các phím tắt để hỗ trợ bạn sử dụng các lớp layers trong tác phẩm digital của mình nhé.
Phần 1: Tips & Tricks sử dụng layers
Điều bạn có thể không biết là Photoshop thực sự cung cấp rất nhiều thủ thuật và kỹ thuật khiến cho layers mạnh mẽ hơn bao giờ hết.
01. Phóng to/Thu nhỏ Layer Thumbnails
Bạn có thể thay đổi kích thước của thumbnails trong trình layers panel của mình, ở menu “Panel Option”. Bạn có thể tìm thấy menu Fly-Out ở trên cùng, bên phải Layers Panel.
02. Lạc lối trong biển Layers?
Cố gắng tìm kiếm chính xác layer mà bạn đã vẽ một thứ gì đó? Thay vì tốn cả đống thời gian để bật – tắt layers, chỉ cần nhấp chuột phải vào công cụ di chuyển để có danh sách tất cả các layers mà bạn có.
03. Tự động chọn (Auto-Select) Layers hoặc Groups
Chọn công cụ di chuyển, chọn hộp kiểm ‘Auto-Select’ trong thanh công cụ ở trên cùng. Điều này cho phép bạn chọn layer tự động chỉ với một cú nhấp chuột đơn giản vào bất kì chi tiết nào mà bạn đã vẽ trên layer đó. Đây là bước tiết kiệm thời gian rất lớn khi bạn đang sắp xếp lại vô vàn layers. Bạn cũng có thể định cấu hình ‘Auto-Select’ để tự động chọn Groups nữa nhé.
Tip: Nếu bạn giữ phím Shift, bạn cũng có thể chọn hoặc bỏ chọn một layer đã được chỉ định bằng cách nhấp vào nó.

04. Loại trừ Layers từ Auto-Select
Đôi khi, việc cố gắng chọn một layer với Auto-Select luôn kết thúc bằng việc chọn sai layer. Điều này đặc biệt khó chịu khi bạn đã sử dụng các layers để thêm kết cấu hoặc chi tiết ở trên cùng và muốn chọn các layers bên dưới. Để ngừng tự động chọn layers, chỉ cần khóa chúng lại.
05. Xem 1 layer duy nhất
Nếu bạn chỉ muốn xem 1 layer mà không phải tự ẩn tất cả layers còn lại, chỉ cần giữ phím Alt và nhấp vào biểu tượng Mắt của layer đó để làm cho các layers khác không nhìn thấy được. Alt + Nhấp chuộc vào layer một lần nữa sx đem chúng trở lại như cũ.

06. Sao nhanh
Bất kỳ mặt nạ, layer hay group nào cũng có thể được copy nhanh chóng bằng 1 trong 2 cách. Bạn có thể giữ phím Cmd+Alt và kéo nó hoặc sử dụng phím tắt CMD/CTRL + J.
07. Liên kết các layers tương tự
Đôi khi, bạn có thể có 2 hoặc nhiều lớp layers đã sử dụng để vẽ cùng một đối tượng. Nếu bạn muốn chúng ở cùng một chỗ, hãy cân nhắc liên kết chúng lại. Bằng cách này, khi bạn di chuyển một trong các layer, tất cả những layers còn lại sẽ di chuyển cùng nó.
08. Tạm thời hủy liên kết 1 layer
Để tạm thời vô hiệu hóa một layer liên kết, giữ phím Shift rồi nhấp vào biểu tượng liên kết cho layer đã được liên kết. Chữ ‘X’ màu đỏ sẽ xuất hiện. Giữ Shift rồi click vào biểu tượng liên kết để kích hoạt lại liên kết. Điều này rất hữu ích nếu bạn muốn nhanh chóng điều chỉnh một layer mà không phải bỏ liên kết và sau đó lại phải liên kết lại các layers.
09. Dễ dàng thay đổi Opacity
Khi không sử dụng painting tool, bạn có thể thay đổi layer Opacity – chỉ đơn giản bằng cách nhấn 1 phím số. Nhấn phím số 1 cho 10%, 5 cho 50% và 0 cho 100%.
10. Căn chỉnh Layers
Với công cụ di chuyển, việc chọn nhiều layer cho phép chúng ta sắp xếp và phân phối bằng cách sử dụng biểu tượng Align và Distribute trong thanh Options.
11. Chọn nội dung của một layer
Nếu bạn muốn tạo vùng chọn với hình dáng chính xác của content của layer đó, chỉ cần giữ CMD/CTRL và nhấp vào Layer Thumbnail trong Layers Panel. Bằng cách giữ Shift, bạn có thể thêm các lớp khác vào vùng chọn, trong khi giữ Option/Alt sẽ trừ đi.
Tip: Giữ cả CMD/CTRL và Option/Alt sẽ tạo ra giao điểm của hai lớp.
12. Mở khóa Layer Background
Khi bạn mở một tệp ảnh hoặc tệp kết cấu trong Photoshop, lớp dưới cùng sẽ luôn được mở khóa. Điều này có thể gây bực bội khi bạn đang cố gắng làm việc với nó. Để mở khóa, chỉ cần lấy biểu tượng khóa và kéo nó vào biểu tượng Thùng rác ở cuối bảng điều khiển layer.
Phần 2: Sắp xếp trật tự với Layer Groups
Các nhóm layer là một cách tuyệt vời để tổ chức một bức tranh phức tạp và đa lớp. Nếu bạn muốn giữ các layers riêng biệt (thay vì hợp nhất chúng), Layer Groups sẽ giúp bạn tiết kiệm nhiều giờ ‘đào bới’ Layers Panel mỗi khi bạn cố tìm một các gì đó.
13. Thêm nhóm
Nhấp chuột vào biểu tượng Create Layer Group (the folder) ở cuối Layers panel để thêm nhóm mới trên các layer đã chọn. Sau đó bạn có thể kéo và thả các layer trong Layer Group.
14. Thêm nhóm (Like a Boss)
Tiết kiệm một bước và cảm thấy giống như một thầy phù thủy bằng cách chọn các layers bạn muốn trước khi nhóm chúng, sau đó chỉ cần kéo và thả chúng vào biểu tượng Create Layer Group.
Tip: Bạn cũng có thể sử dụng phím tắt Cmd/Ctrl + G với các layers đã chọn.

15. Mở/Đóng tất cả các nhóm Layers lồng nhau
Alt + Nhấp vào mũi tên của một nhóm layer để mở/đóng tất cả các Groups được lồng nhau.
16. Mở/Đóng tất cả Groups cấp cao nhất
Cmd/Ctrl + Nhấp vào mũi tên cấp cao nhất của nhóm để mở/đóng.
17. Không thể nhớ các phím tắt?
Nếu bạn không thể nhớ được 2 phím tắt trước đó là gì, bạn cũng có thể nhấp chuột phải vào mũi tên của Layer Group để xem trình đơn thả xuống với cả 2 lựa chọn.
18. Chỉ xóa Group (Trong khi vẫn bảo tồn layers)
Khi bạn xóa một Nhóm, bạn có thể chọn xóa hoặc giữ tất cả các layers bên trong nó. Chỉ cần chọn Nhóm và nhấp vào biểu tượng thùng rác. Một hộp thoại mở với các tùy chọn để xóa ‘Nhóm và Nội dung’ (xóa cả hai), hoặc để xóa ‘Group Only’ (loại bỏ bất kỳ nhóm nào nhưng để lại layers).
19. Pass Through vs Normal
Theo mặc định, các nhóm layer được thiết lập để cho phép các hiệu ứng pha trộn (như chế độ hoà trộn, các lớp điều chỉnh, v.v …) để ‘vượt qua’ và áp dụng cho các lớp bên dưới nó. Đây được gọi là ‘Pass Through’. Nếu bạn muốn giữ hiệu ứng pha trộn trong nhóm đó, hãy thay đổi chế độ hoà trộn của Nhóm thành ‘Normal’.
20. Khóa tất cả các layers trong nhóm
Bạn có thể áp dụng ‘Lock All’ trực tiếp cho Nhóm – sẽ tự động áp dụng cho tất cả mọi thứ trong nhóm đó. Nếu bạn muốn áp dụng bất kỳ khóa nào khác (ví dụ: Khóa ‘Độ trong suốt’ hoặc ‘Vị trí’), hãy chọn Group >Layer > Lock all Layers in Group

Phần 3: Làm việc với mặt nạ trong Digital Painting
Bất cứ khi nào có thể, bạn nên thử sử dụng mặt nạ lớp chứ không phải là công cụ tẩy. Chúng không phá hủy, có nghĩa là bạn không bao giờ thực sự xóa các điểm ảnh, chỉ giấu chúng.
Chúng cũng rất hữu ích trong việc vẽ tranh kỹ thuật số vì chúng cho phép bạn “che dấu” các chi tiết, các họa tiết hoặc các giá trị khác – đảm bảo bạn chỉ vẽ tranh trong phạm vi ranh giới.
22. Tạo một mặt nạ
Để tạo layer mask, chỉ cần chọn một lớlayer p, sau đó nhấp vào nút ‘Add Layer Mask’ ở dưới cùng của layer panel.
23. Mặt nạ vừa khít từ vùng chọn
Nếu bạn đã có một lựa chọn được thực hiện khi bạn nhấn nút ‘Add Layer Mask’, Photoshop sẽ tạo một mặt nạ mới và tự động che giấu mọi thứ không có trong vùng chọn.
24. Tạm thời tắt các Layer Masks
Nếu bạn muốn nhanh chóng nhìn thấy mọi thứ bị ẩn bởi layer mask, bạn có thể tạm thời tắt tính năng này bằng cách Shift + Nhấp vào Mặt nạ trong Layers Panel. Điều này sẽ giúp bạn tiết kiệm thời gian và công sức khi phải Xoá, sau đó Undo layer masks.
25. Đảo ngược một Layer Mask
Bạn có thể nhanh chóng đảo ngược layer masks bằng cách chọn nó và nhấn Cmd/Ctrl + I. Điều này rất hữu ích để nhanh chóng giấu một hiệu ứng mà bạn vừa vẽ.
26. Xếp các Layer Masks
Đôi khi, bạn có thể cần nhiều hơn một lớp mặt nạ. Ví dụ: bạn muốn sử dụng một lớp mặt nạ để phác thảo hình bóng của chân dung, sau đó là lớp mặt nạ thứ hai để ẩn chi tiết chỉ ở một số khu vực nhất định trên khuôn mặt.
Thật không may, Photoshop sẽ không cho phép chúng ta tạo ra nhiều hơn một Layer Mask cho mỗi Layer. Tuy nhiên, một cách để làm được điều này là đặt Layer (với Layer Mask) trong một Layer Group, và sau đó áp dụng một Layer Mask thứ hai cho Group đó. Quá trình này có thể được lặp đi lặp lại nhiều lần, nếu bạn yêu cầu nhiều mặt nạ.
27. Cô lập một Layer Mask
Nếu bạn muốn biết chính xác kích thước của mặt nạ lớp, bạn có thể giữ Alt+Click vào hình thu nhỏ trong Layer Panel. Alt+Click vào nó một lần nữa để trở lại chế độ xem thông thường.
Phần 4: Pro-Tips khi sử dụng các layers Photoshop
Hãy thử các mẹo nâng cao hơn một chút trong bức tranh kỹ thuật số tiếp theo của bạn!
28. Layer với 50% sắc xám và chế độ ‘Overlay’
Adjustment Layers rất tốt cho việc thêm các hiệu ứng, nhưng nếu bạn muốn thêm texture hoặc che bóng theo cách không phá hoại? Điều gì xảy ra nếu bạn biết một phần tử cần nhiều bóng hơn, nhưng bạn không muốn vẽ qua nó và phá hủy nó?
Câu trả lời là Midtone Overlay Layer – một layer chứa 50% sắc xám (còn được gọi là ‘midtone’) và đặt vào chế độ hòa trộn ‘Overlay’. Bây giờ bạn có thể sử dụng Dodge và Burn để thêm highlights và bóng, hoặc thậm chí thêm chi tiết với một texture brush. Và bởi vì nó nằm trên một lớp mới, bạn có thể ẩn hoặc giảm độ mờ đục ở bất kỳ điểm nào, và lớp gốc của bạn vẫn không bị ảnh hưởng.
Pro Pro-Tip: Nếu bạn thấy mình sử dụng chức năng này thường xuyên, bạn có thể tạo một hành động và đặt nó vào một phím tắt

29. Đảo ngược thứ tự layer
Bạn muốn đảo ngược thứ tự của một chồng các layers? Thay vì phải đau đớn kéo và thả từng layer trong Layers Panel, chỉ cần chọn chúng và chuyển đến Layer > Arrange > Reverse.
Lưu ý: Điều này sẽ không hoạt động nếu các layers nằm trong các nhóm khác nhau
30. Nesting Smart Objects
Bằng cách chuyển các layers thành Smart Objects, bạn có thể thu nhỏ chúng và thổi chúng lại mà không làm giảm chất lượng. Nhưng bạn có biết bạn có thể đặt một Smart Objects trong một Smart Objects không? Chỉ cần bao gồm Smart Object trong một layer, click chuột phải vào layer đã chọn và nhấn ‘Convert to Smart Object’ giống như Inception!
31. Luôn hiển thị Transform Handles
Nếu bạn đang thực hiện nhiều thay đổi kích thước và định vị lại, bạn có thể đặt bộ điều khiển chuyển đổi để hiển thị mọi lúc. Điều này sẽ giúp bạn tránh được việc phải nhấn CTRL/CMD + T để thay đổi kích thước mỗi lần. Để làm điều này, chỉ cần chọn công cụ Move, và sau đó từ thanh tùy chọn, chọn Show Transform Controls.
Phần 4: Các phím tắt hữu ích nhất của Photoshop Layer trong Digital Painting
Rất ít thứ sẽ tăng tốc công việc của bạn nhiều như học cách sử dụng các phím tắt. Đặc biệt khi bạn đang làm việc với một chiếc máy tính bảng đồ họa, việc thực hiện hành động bằng tay kia trên bàn phím sẽ tiết kiệm rất nhiêu thời gian!
32. Tạo một layer mới
Mẹo: Giữ ‘Alt’ sẽ bỏ qua hộp thoại
Windows: Shift + Ctrl + N
Mac: Shift + Cmd + N
33. Nhân bản đối tượng thành một Layer mới
Chọn một đối tượng, sau đó áp dụng lệnh này để làm cho một bản sao nhanh chóng của nó vào một layer mới.
Windows: Ctrl + J
Mac: Cmd + J
34. Tô màu Layer/Vùng chọn với màu tiền cảnh
Fill vào vùng chọn bằng màu tiền cảnh hiện tại của bạn
Windows: Alt + Backspace
Mac: Alt + Xóa
35. Tô màu Layer/Vùng chọn với màu hậu cảnh
Điều này nhanh hơn và hiệu quả hơn nhiều so với việc sử dụng công cụ paint-bucket.
Windows: Ctrl + Backspace
Mac: Cmd + Xóa
36. Sát nhập mọi thứ thành một layer trên cùng
Hữu ích để tạo ra một ‘bản sao’ nhanh chóng, do đó bạn có thể flatten mọi thứ lên trên mà không bị mất các lớp ban đầu .
Windows: Ctrl + Alt + Shift + E
Mac: Cmd + Alt + Shift + E
37. Hợp nhất tất cả các layers hiển thị
Thao tác này sẽ bảo vệ các layers ẩn của bạn và ngăn không cho chúng được hợp nhất vào stack.
Windows: Ctrl + Shift + E
Mac: Cmd + Shift + E
38. Hợp nhất xuống
Hợp nhất layer hiện tại của bạn xuống một layer bên dưới nó.
Windows: Ctrl + E
Mac: Cmd + E
39. Đánh dấu các layer đã chọn
Điều này sẽ ‘đóng dấu’ layer hiện tại của bạn xuống, kết hợp nó với lớp bên dưới nó, trong khi vẫn giữ nó như một lớp riêng biệt
Windows: Ctrl + Alt + E
Mac: Cmd + Alt + E
40. Sao chép qua nhiều lớp
Một biến thể của tiêu chuẩn ‘Ctrl/Cmd + C’ Sao chép lối tắt, tạo vùng chọn và sử dụng để sao chép qua tất cả các lớp
Windows: Ctrl + Shift + C
Mac: Cmd + Shift + C
41. Chọn Tất cả các layer
Nếu bạn cần phải thực hiện một điều chỉnh nhanh chóng cho tất cả các layer
Windows: Ctrl + Alt + A
Mac: Cmd + Opt + A
42. Chọn layer dưới cùng
Thao tác này sẽ chọn layer dưới cùng trong layers panel.
Windows: Alt +,
Mac: Opt +,
43. Chọn layer trên cùng
Thao tác này sẽ chọn layer trên cùng trong layers panel.
Windows: Alt +.
Mac: Chọn +.
44. Chọn nhiều layer
Giữ Ctrl/Cmd trong khi nhấp vào nhiều lớp để chọn tất cả.
Windows: Ctrl + (Nhấp)
Mac: Cmd + (Nhấp)
45. Chọn tất cả layers giữa 2 layer
Chọn một layer, giữ ‘Shift’, sau đó nhấp vào một lớp khác để chọn tất cả các layer giữa hai layer đó.
Windows: Shift + (Nhấp)
Mac: Shift + (Nhấp)
46. Group Layers
Chọn một hoặc nhiều layer, sau đó sử dụng lệnh này để ngay lập tức nhóm chúng
Windows: Ctrl + G
Mac: Cmd + G
TIP: Thêm Cmd/Ctrl để tách một Group Layers, trong khi bảo vệ các layer bên trong.
Phần 5: Tăng tốc công việc của bạn bằng cách sắp xếp lại các layers với các phím tắt
Thay vì tự kéo các layers xung quanh, hãy sử dụng phím tắt để bạn có thể xem nó ảnh hưởng như thế nào đến bức tranh của bạn trong thời gian thực.
47. Di chuyển layer lên trước
Windows: Ctrl +]
Mac: Cmd +]
48. Di chuyển layer xuống dưới
Windows: Ctrl + [
Mac: Cmd + [
49. Di chuyển layer lên trên cùng
Windows: Ctrl + Shift +]
Mac: Cmd + Shift +]
50. Di chuyển layer xuống dưới cùng
Ngay lập tức đưa layer hiện tại xuống dưới cùng của Layer Panel
Windows: Ctrl + Shift + [
Mac: Cmd + Shift + [
Nguồn: Paintable
Dịch: Monster Lab
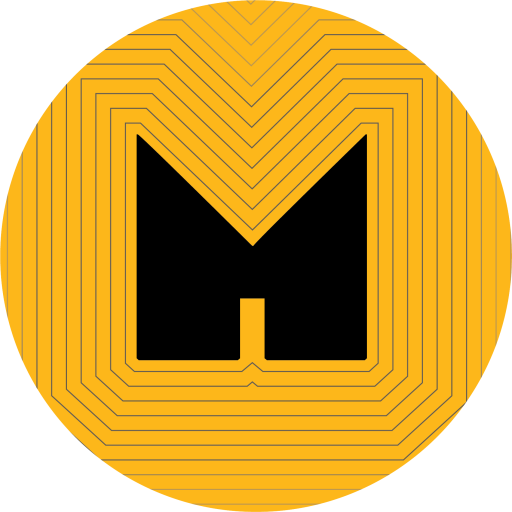

Responses