Hướng dẫn tạo hiệu ứng vũ trụ cho các bức hình trở nên “vi diệu” với Photoshop CS6. Cùng áp dụng ngay cho những tác phẩm của bạn nhé.
Bước 1
Trước hết, chúng ta hãy tạo tập tin như hình
Bước 2
Grab các hình ảnh và đặt nó vào khung hình. Đặt tên layer này là “mô hình”.
Bước 3
Tăng kích thước quả cầu lửa. Giữ phím Shift để giữ tỉ lệ. Khi bạn làm xong nhấn Enter.
Sử dụng công cụ Rectangular Marquee Tool (M) để chọn quả cầu lửa phía dưới. Nhấn Command / Ctrl + C và Command / Ctrl + V để sao chép và Dán nó trong một layer mới. Đặt tên nó là “fire1” và xóa các lớp quả cầu lửa ban đầu.
Thiết lập Blending Mode của layer này là Screen.
Vào Edit> Free Transform hoặc nhấn Command / Ctrl + T. Nhấn phải chuột và chọn Flip Horizontal.
Quả cầu lửa hơi to vì vậy bây giờ chúng ta phải làm cho quả cầu lửa nhỏ hơn (nhớ giữ phím Shift để giữ tỉ lệ) và xoay nó sao cho phù hợp vs bàn tay
Bước 4
Tạo một layer mới dưới “fire1” và tạm thời đặt tên nó là “fire-1b” bằng cách vào Layer> Layer> New hoặc nhấn Command / Ctrl + Shift + N.
Bây giờ sử dụng công cụ Brush Tool (B) (0% Hardness) và chọn màu đen để vẽ trên các khu vực cháy bên ngoài cánh tay.
Và cả trên khu vực bị cháy ở cánh tay.
Bước 5
Với bức hình lửa thứ hai.
Giảm kích thước và nhấp chuột phải chọn Flip Vertical. Xoay layer bên trái để làm cho nó phù hợp hơn. Nhấn Enter và đặt tên layer “fire2”.
Tiếp theo là thiết lập Blending Mode thành Screen và vào Image> Adjustments> Hue Saturation (hoặc nhấn Command / Ctrl + U) và di chuyển một chút để thanh bên trái Hue.
Bước 6
Thêm Layer Mask bằng cách nhấn vào biểu tượng thứ ba ở dưới cùng của Palette của layer.
Bây giờ chọn công cụ Brush Tool (B) và màu đen (0% Hardness) và bắt đầu vẽ khu vực bên trái của ngọn lửa để làm cho nó biến mất.
Hãy xóa các vùng bên phải trên bàn tay và khu vực phía trên của ngọn lửa bên phải
xóa những ngọn lửa bị lấn tới khuôn mặt
Trở lại layer “fire1”. Tay của cô gái là ngay bây giờ là rất khó nhận ra, vì vậy ta đã giảm kích cỡ Brush để vẽ trên các ngón tay, đặc biệt khu vực phía dưới.
Làm tương tự vào layer “fire2”.
Xóa một số khu vực ngọn lửa trên ngón tay để nó trong được rõ hơn.
Bước 7
Tới layer “mô hình” và vào Image> Adjustments> Color Balance (Command / Ctrl + B) để điều chỉnh màu sắc của hình ảnh. Sử dụng các cài đặt sau đây ấm lên toàn bộ khung cảnh.
Bước 8
Tạo một layer mới trên tất cả (Command / Ctrl + Shift + N) và đặt tên nó là “màu cam”. Chọn công cụ Gradient Tool (G) và nhấp chuột vào biểu tượng trên tab tùy chọn công cụ để hiển thị một cửa sổ mới trong đó bạn sẽ chọn Foreground to Transparent. Bây giờ chọn màu # ffba00, bấm vào trung tâm của bàn tay và kéo đến góc trái bên phải, sau đó thả con chuột của bạn.
Thiết lập Blending Mode là Hard Light và giảm Opacity xuống còn 25%.
Bước 9
Kéo pic tinh vân lên
Giữ phím Shift để giữ tỉ lệ và tăng kích thước lớp. Nhấn Enter và đặt tên layer này là “tinh vân”.
Nhấn Command / Ctrl + U Hue / Saturation và drasg thanh Hue gần như hoàn toàn ở bên trái để có được tông màu ấm hơn.
Thiết lập Blending Mode là Hard Light.
Bước 10
Thêm một Layer Mask cho layer này và chọn công cụ Brush Tool (B) một lần nữa.
Xóa hoàn toàn vùng mặt.
Đánh lòng trắng tối đa trên cánh tay để giảm Opacity.
Và cũng trên vùng tóc.
Bây giờ sử dụng công cụ Clone Stamp Tool (S) (100% Opacity và Flow, Hardness 0%) trên lớp (không phải trên mặt nạ) và sao chép các mặt và tóc từ nguồn nhân bản hiển thị dưới đây. Bạn có thể chọn một nguồn Alt – nhấp chuột vào một khu vực nhất định.
Chuyển sang công cụ Brush Tool (B) lên Layer Mask, và xóa các tông nhẹ trên khu vực phía dưới của cánh tay.
Đi như là một nguồn clone khu vực bên trái của layer để nhân bản hơn những người da trắng vẫn còn tối đa gần bàn tay.
Vào Edit> Transform> Warp. Kéo để trung tâm khu vực trên và dưới cùng của lưới để thích ứng với toàn bộ layer hình dạng của cánh tay.
Cuối cùng, mặt nạ nách và vùng ngực với công cụ Brush Tool (B) và màu đen.
Xong, vậy là chúng ta đã hoàn thành rùi đó, chúc mọi người thành công
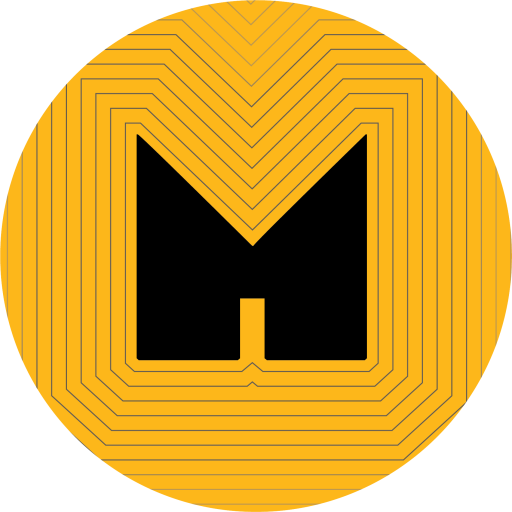

Responses